How To Make PC Or Laptop Run Faster.?

Here are some tips to help you optimize Windows 7 for faster performance.
- Try the Performance troubleshooter.
- Delete programs you never use.
- Limit how many programs run at startup.
- Clean up your hard disk.
- Run fewer programs at the same time.
- Turn off visual effects.
- Restart regularly.
- Change the size of virtual memory.
& here are some mote tips to run your pc faster
1. Uninstall Unwanted Programs.
You may think that what is the roll of your current installed programs with the speed of your computer. If you think that your installed software and other things don’t effect your speed and performance then the time has come to change your thinking. Some installed software run at back end which and use some amount of Ram, CPU memory and also catch without your knowledge and if your device has many software like this then small usage of all software collectively make large amount space you can also check them in Task Manager performance. So uninstalled them from your device with Program and files features available in control panel this will make PC or laptop run faster.

2. Disk Defragmentation.
Fragmentation are those sectors of your hard drive or other storage device which become unallocated or hide from usage just because of some storage files and size. Whenever we store some files of large amount in any drive and after deletion some amount of memory not become available for usage. So it we use Deframentation tools to recover them. So if you want to use this tool then.
- Open “My Computer” >> Right click on any drive >> Properties >> Tools >> Then choose Defragment now.
Then one by one Analyze all the drive and then defragment them. This process may take a lot of time.
3. Install Antivirus.
Antivirus also plays important role in speed of your PC or laptop. Anti-virus protect our devices from many unwanted files and harmful viruses. Whenever we download, install or copy anything from usb or Cds there are more chances of getting infection. So, to protect device its necessary to choose single and complete Anti-virus which provide best protection shield. So if you don’t have currently any best anti-virus installed and you want to download then check list all the best rated antiviruses.
Checkout:- Best free antivirus software updated
4. Error-checking.
Another inbuilt window tool for checking and fixing bad sectors with error in drives. This feature scan and fixed all error from depth which occurs within hard drive space. So by checking and fixing them your overall drives performance will become much better. It fixes all the unwanted errors which lead to loss memory and free all the storage space from unwanted errors.
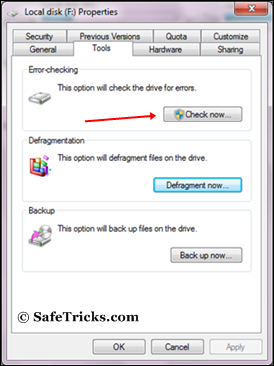
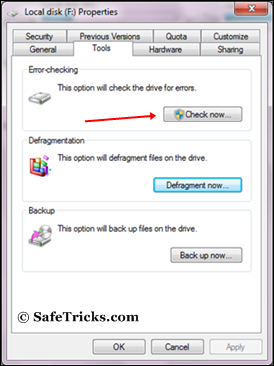
5. Disk Cleanup And Remove Temporary Files.
This is another inbuilt windows Tool like DeFragmentation, which remove all unwanted and unnecessary temporary hidden files which are not in use. It also deletes recycle bin files automatically. So to use this feature follow these steps.
- Start >> My Computer >> Right click on any Local drive >> General >> Disk cleanup.
- Now remove all the files if listed so or otherwise close it. Follow same method for all drives.
Remove Temporary Files:- To remove all temporary files.
- Go To “Start” Button >> Then type in search for “Run” >> In run box type.
- “%temp%” and press enter and new window will appears now select all files and delete them.
- Then type “temp” in run box and press enter and remove all files delete them now all temporary files are deleted.
6. Stop Unwanted Programs.
Whenever you start or restart your device many software run immediately and their interface take some memory which leads to slow down your device. So any unwanted software which you never use regularly. So its better to stop them manually. To disable them just follow these steps :
- Click on Start button >> Then search for “Run” >> Then type “msconfig”.
- Then in system configuration window will appear and then go to “Startup” tab.
- Now uncheck all the software application which you don’t need or want to run every time when you start your device this will reduce load and make performance much better.
7. PC Cleaner and Registry Error.
As our windows gets older, some of the windows files or registry files get damaged. So we need to fix them by any offline tool. Many software are available on web for PC cleaner and for fixing registry error. Almost all the best and working tools are paid. So in case you don’t want to loss your windows access you need to buy any best for one time payment to it will fixed error. Free tools only can find error but they can’t fix them. So if you want then we recommend you to use any PC cleaner and registry error fixing tool.
8. Increase Paging Memory.
You may think why we added this method. But don’t worry, we are not going to tell you to buy new or upgraded your current Ram then don’t worry. We will only discuss those factors and methods which are helpful and useful without any cost. Ram plays important role and computer performance and its speed. So recently we published an article related to increasing Ram with USB so that’s why we also add that method in this post. Its also helps to increase your device Ram with USB for temporary bases. We have discussed two different ways must check and also try.
Checkout:- Increase Ram Using Pendrive
9. Check Latest Updates.
Last but not least for each and every device should be up to date. Always use latest versions of software, drivers and other applications just because there are too many bugs which are fixed by developers. So always install suitable and best drivers and software’s according to your device.
10. Control Apps in Background.
If you are in luck, and use windows 10 you can control apps that run in background. To control apps in background, follow the given procedure.
“Press Windows key + I to launch the Settings app and head to Privacy > Background apps”
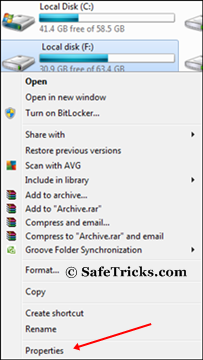
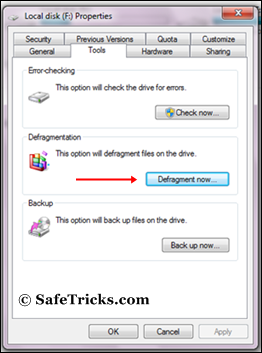
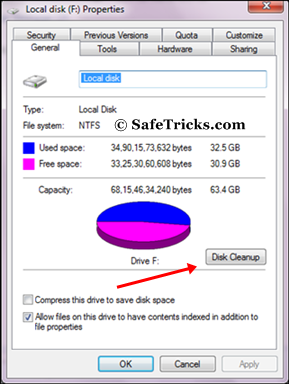
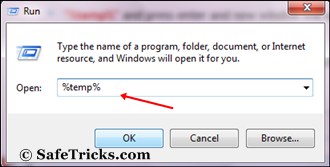
Comments
Post a Comment